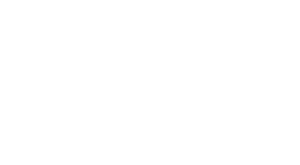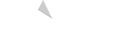On this page
How to log in to EdPass, the department's single sign-on, for department staff and students. See which applications and programs you can access through the EdPass portal.
What is EdPass
EdPass enables staff and students to access their core programs or applications through a single sign-on (SSO) through the EdPass portal. Examples of what you can find on the portal:
- Microsoft M365 (Outlook, Teams, Word and more)
- Department Central Google Workspace
- EDi (intranet)
- Plink (professional learning)
- EDU Portal (including HR Forms)
- EdPass IDM Administration portal (previously known as LearnLink portal)
- Employee Information Kiosk (EIK)
- SWiFT portal
- edIT (ICT support and information)
- Frog (EMS).
Personalised applications and school specific programs can also be added to the EdPass portal.
How to log in to EdPass
Open the EdPass portal. If you've signed in before, the single sign-on process should log you in automatically.
If you see a login screen, follow the instructions for your user type on this page to sign in.
School-based staff and students
If you're a school-based staff member or student, follow these steps to sign in when the EdPass sign in screen appears:
- Enter your school’s name in the search bar. If your school’s name doesn't appear, select the EdPass Portal (@schools.sa.edu.au sign in) option.
- Select your school from the dropdown list.
- When the EdPass sign-in screen appears, check your school’s name appears below the EdPass logo.
- Enter your details in the sign-in screen (if you don't know your local school details, speak to your school technician):
- Username: your local school username
- Password: your local school password.
- Click Sign in.
Preschool staff
If you're a preschool staff member, follow these steps to sign in when the EdPass sign in screen appears:
- Select Preschools from the site dropdown list.
- Click Continue.
- When the EdPass sign-in screen appears, check the Preschool appears below the EdPass logo.
- Enter your details in the sign-in screen
- Username: your @schools email
- Password: your password
- Remember me: select.
- Click Sign In.
If you work across multiple schools
If you work across multiple sites, follow these steps to sign in when the EdPass Sign in screen appears:
- Select I work or study at multiple schools from the site dropdown list.
- Click Continue.
- When the EdPass sign-in screen appears, check that Portal appears below the EdPass logo.
- Enter your details in the sign-in screen:
- Username: your @schools email
- Password: your @schools password
- Remember me: select.
- Click Sign In.
Corporate staff
If you're a corporate staff member, follow these steps to sign in when the EdPass sign-inscreen appears:
- Enter Corporate in the search bar.
- Select Corporate from the dropdown list.
- When the EdPass sign-in screen appears, check that Corporate appears below the EdPass logo.
- Enter your details in the sign-in screen:
- Username: your corporate device username (for example, smithj)
- Password: your corporate device password
- Remember me: select.
- Click Sign In.
Accessing EdPass video (2m42s)
The video below explains the EdPass sign-in process and how to switch between school sites.
Transcript – accessing EdPass video
Accessing EdPass.
Websites and applications which require you to sign in using your @schools credentials may use EdPass single sign in. When using a work device at your workplace, single sign in should be automatic. When working at an alternative location, you may need to sign in to the EdPass portal to access applications such as Microsoft 365 and Outlook, or websites such as EDi, Plink and edIT. When you try to access these sites, you will see the EdPass sign in screen.
Corporate staff: type corporate into the search field. Click corporate. Use your corporate device sign in credentials (your last name and initial) as your username and your corporate password. Check the Remember me box and click sign in.
School staff: type the name of your school in the schools search field. Click on your school. Use your curriculum sign in credentials as your username and password. Check the Remember me box and click sign in.
Preschool staff: click preschools. Click continue. Enter your @schools email address as your username, and your @schools password. Check the Remember me box and click sign in.
For staff who work across multiple sites, such as TRTs: click 'I work at multiple schools' and click continue. Enter your @schools email address as your username and your @schools password. Check the Remember me box and click sign in.
If you're still experiencing issues, you can try the troubleshooting option: select EdPass Portal (@schools.sa.edu) sign in. Click continue and then enter your @schools email address as your username and your @schools password. Check the Remember me box and click sign in.
End of transcript.